navico ヘルプ > 基本操作
基本操作
navicoの基本の操作方法を簡単に説明します。
地図(メイン画面)
navicoアプリケーションのメイン画面です。
iPhoneを縦に立てると縦画面(ポートレートモード)、横に倒すと横画面(ランドスケープモード)にそれぞれ画面が切り替わります。

[縦画面(ポートレートモード)]
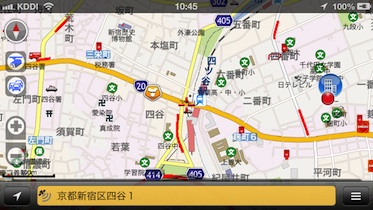
[横画面(ランドスケープモード)]
コンパス
方位を示すコンパスを表示します。

スケール変更ボタン
地図のスケールを[ー][+]ボタンで切り替えることができます。
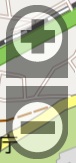
[スケールボタン、縮尺]
スケール表示
地図の表示スケールを表示します。
[スケール表示]
オービス切り替えボタン
オービスの警報と地図上表示のオン/オフ切り替えを行うことができます。
環境設定によりボタンを非表示にすることができます。

[オービス切り替えボタン]
交通状況切り替えボタン
地図上の交通状況表示のオン/オフ切り替えを行うことができます。
環境設定によりボタンを非表示にすることができます。

[交通状況切り替えボタン]
※交通状況を表示するためにはネットワーク通信が必要になります。
現在地
現在の自車位置を赤い矢印または赤い丸で表示します。
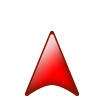
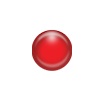
[自車位置(進行、停止)]
ツールバー
アプリケーションを操作するためのツールバーです。
[ツールバー]
① 現在地ボタン
現在の自車位置を表示します。
※ヘディングアップモード、ノースアップモードの切り替えを行います。
② LCDディスプレイ
GPSの受信レベル、住所、演奏中の曲目、周辺の天気予報などの情報が字幕表示されます。
LCDディスプレイをタップすると次の情報が表示されます。
③ Menuボタン
メインメニューを表示します。
④ ダッシュボード
ツールバー上部のつまみをタップするとダッシュボードが上下に開閉します。
ダッシュボードはミュージックの操作やTwitterなど、さまざまな便利なガジェットが収納されており、ワンタッチで機能を呼び出すことができます。
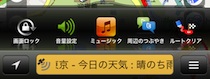
[ツールバー(ダッシュボードオープン時)]
ダッシュボードをスクロールして右端の「+」ボタンをタップするとガジェット編集画面に移り、自分の好きなガジェットをダッシュボードに配置してカスタマイズすることができます。
環境設定[ツールバーを常に表示する]をオフにすることで、
地図をタップしたときにツールバーの表示/非表示を切り替えることが出来ます。

[ツールバー非表示]
スクロール
地図をタップしてドラッグするとスクロールします。
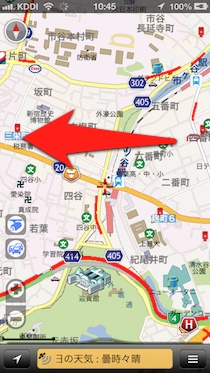
[地図スクロール]
拡大
地図を2本指でタップしてピンチアウト(拡げる)するか、1本指でダブルタップを行うか、またはスケール変更ボタン[+]をタップすると拡大します。
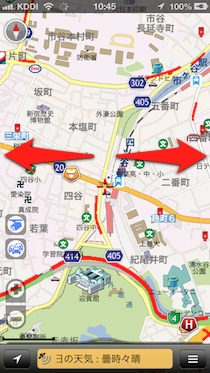
[地図の拡大]
縮小
地図を2本指でタップしてピンチイン(すぼめる)するか、2本指でタップを行うか、またはスケール変更ボタン[ー]をタップすると縮小します。
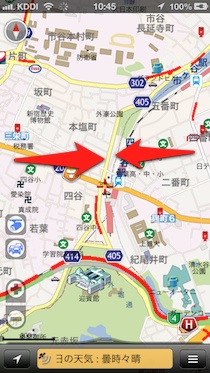
[地図の縮小]
地図の向きを変える
ツールバーの現在地ボタンをタップすると順に
ノースアップ(北上)⇒
ヘディングアップ(進行方向上)に切り替わります。
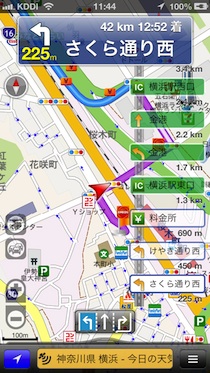
[ノースアップ]

[ヘディングアップ]
ピンをドロップする
地図を1本指で長押しすると該当地点にピンがドロップされます。 ドロップされたピンの(>)をタップすることで場所画面に遷移することができます。
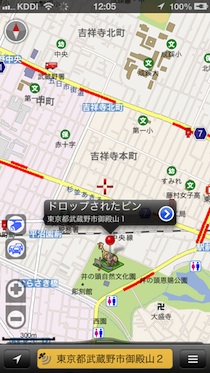
[ピンをドロップする]
センターカーソルをタップする
操作モード時には地図中心にセンターカーソルが表示されます。 センターカーソルをタップすることで場所画面に遷移することができます。

[センターカーソルをタップする]
現在地に表示を戻す
ツールバーの現在地ボタンをタップするとGPSが捕捉した現在の自車位置を地図の中心に表示します。
地図をスクロールしたり、検索結果等で表示した場所から現在地に表示を戻す場合に使用します。
[ツールバー(現在地ボタン)]
地図注記(文字)サイズ
設定により地図上の注記(文字サイズ)を、ふつう、大に変更できます。

[注記サイズ(ふつう)]

[注記サイズ(大)]
地図アイコンサイズ
設定により地図上のアイコンサイズを、大、小、表示しないに変更できます。
[アイコンサイズ(小)]
[アイコンサイズ(大)]
[アイコンサイズ(表示しない)]
登録地点アイコン
自宅、登録地点の地図上に表示されるアイコンです。
[登録地点アイコン「その他」「自宅」「会社」「仕事」「友達」「家族」「食べる」「買う」「遊ぶ•見る」「泊まる•温泉」「交通」「施設」「旅行•ドライブ」「よくいく場所」]
オービスアイコン
オービスの地図上に表示されるアイコンです。
[オービスアイコン「LHシステム」「Hシステム」「ループコイル式オービス」「レーダー式オービス」「速度取締ポイント」]
交通状況
渋滞している場所を地図上に赤く表示します。

[交通状況]
※交通状況を表示するためにはネットワーク通信が必要になります。
GPSについて
GPSは人工衛星からの電波を受信し自車位置を特定(=測位)するシステムです。特性上、建物/地形/その他の電波による影響が少ない屋外での環境では、
位置特定が可能ですが、トンネル内や建物内などの電波が受信できない場所では自車位置は特定できません。
また、iPhoneではGPS(Assisted-GPS)、Wi-Fi、3G回線基地局を複合的に利用した位置情報サービス(コアロケーション)を使用しますが、
ナビゲーションを行うためには位置情報サービスを有効にし、GPSが稼動していることが必要です。
※iPhoneの設定が機内モードの場合、GPS機能は無効となりますので、必ず機内モードを「オフ」にしてお使いください。
メインメニュー
ツールバーの[Menu]ボタンをタップするとメインメニューの画面が表示されます。
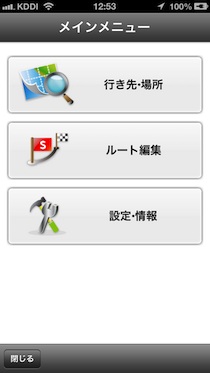
[メインメニュー]
① 行き先•場所
行きたい場所や興味のある場所を検索します。
② ルート編集
現在案内中のルートの編集、消去を行います。
③ 設定•情報
アプリケーション、地図、案内方法などの詳細な設定をおこいます。
[閉じる]ボタン
地図画面に戻ります。
※操作制限モードにおいて、時速約8kmを超えて走行中の場合は各ボタンはすべて無効となります。
行き先•場所メニュー
目的地を探すための様々な検索が行えます。
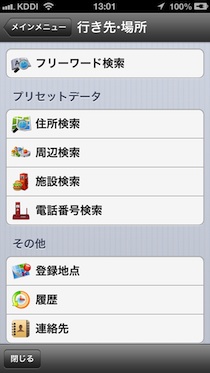
[行き先•場所メニュー]
① フリーワード検索
Goodle,Yahoo!と連携したハイブリッド検索ができます。
※ハイブリッド検索をご利用の場合にはネットワーク通信が必要になります。
②住所検索
住所を選択して地点検索ができます。
③ 周辺
地図/自車位置の周辺にある施設が検索できます。
④ 施設
ジャンルリストを選択して施設検索ができます。
⑤ 電話番号
電話番号入力により施設検索ができます。
※事業所電話番号(個人宅の番号は除く)が対象です。
⑥ 登録地点
登録した地点から検索できます。
⑦ 履歴
目的地にした地点の履歴から検索できます。
⑧ 連絡先
ユーザの「連絡先」から地点検索ができます。
※地点検索はネットワークによる検索を使用します。
⑨自宅を指定
登録地点の自宅を選択することができます。
[メインメニュー]ボタン
一つ前のメインメニューに戻ります。
[閉じる]ボタン
地図画面に戻ります。
ルート編集
この画面から、探索したルートの編集、ルートの消去、ルートデモが行えます。
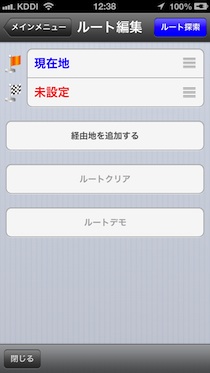
[ルートメニュー]
① 出発地編集
出発地の指定が行えます。
② 目的地編集
目的地の指定が行えます。
③ 経由地を追加する
経由地を追加することができます。
③ ルートクリア
案内中の場合、案内を終了することができます。
④ ルートデモ
案内中の場合、ルートデモを行うことができます。
[ルート探索]ボタン
ルート探索を行います。
[メインメニュー]ボタン
一つ前のメインメニューに戻ります。
[閉じる]ボタン
地図画面に戻ります。
設定•情報
この画面から地図表示、ルート案内、ナビゲーションのシステム設定が行えます。

[設定メニュー]
① 地図•ナビゲーション設定
地図の表示やナビゲーション、オービス警報などの設定変更/確認ができます。
② 環境設定
アプリケーションの機能の設定変更/確認ができます。
③ 音量設定
音声案内のボリューム・音質の設定変更/確認ができます。
④ 操作制限
走行中の操作制限が選択できます。
⑤ 設定リセット
各種設定を選択して初期化することができます。
⑥ 情報•ヘルプ
バージョン情報、ヘルプなどのインフォーメーションを表示します。
[メインメニュー]ボタン
一つ前のメインメニューに戻ります。
[閉じる]ボタン
地図画面に戻ります。
場所画面
検索で見つかった場所や、登録地点、履歴の地点情報が表示されます。
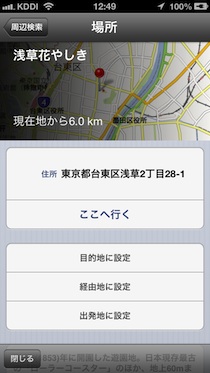
[地点画面]
◆ タイトル
施設名や住所、登録した名称が表示されます。
◆ 現在地からの距離
現在地からの距離が表示されます。
◆ 住所
概略住所が表示されます。
① ここへ行く
この場所を目的地としてルート探索を行います。
② 目的地に設定
この場所を目的地としてルート編集を行います。
③ 経由地に設定
この場所を経由地としてルート編集を行います。
④ 出発地に設定
この場所を出発地としてルート編集を行います。
◆ 詳細情報
店舗や観光地の詳細情報を表示します。
⑤ ピンをドロップ
メイン画面に戻り該当地点にピンをドロップします。
⑥ 地点登録
この場所を地点登録することができます。
[閉じる]ボタン
地図画面に戻ります。