navico ヘルプ > カーナビ機能を使う
カーナビ機能を使う
navicoのカーナビ機能を使ってルート案内を行う方法を簡単に説明します。
ルート案内を行うためにはまず最初に目的地(行き先)を決めます。目的地の設定方法は検索メニューから行きたい場所を検索する方法や、登録した場所や履歴から選択する方法、地図をスクロールして直接目的地を決める方法などがあります。
目的地を検索してルート案内を行う
① ツールバーの[Menu]ボタンをタップ
[ツールバー]
② メインメニューの「行き先•場所」ボタンをタップ
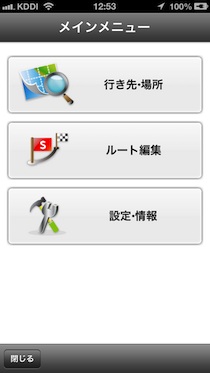
[メインメニュー]
③ 行き先•場所メニューから項目を選択し、検索を実行

[行き先•場所メニュー]
◆フリーワード検索
予め本体にインストールされたデータおよびネットワーク通信を利用してGoogle,Yahoo!と連携して
フリーワードによる検索をおこないます。
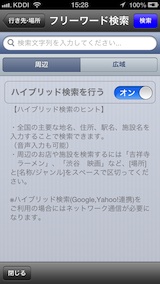
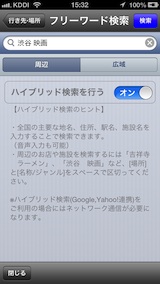
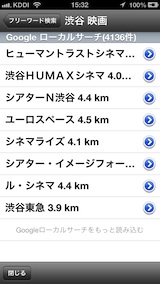
[フリーワード検索]
※プリセットデータの検索結果は「ジャンル(階層)」「ランドマーク」「名称(完全一致)」「名称(部分一致)」として表示されます。
◆住所検索
住所を指定して検索します。

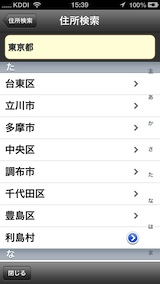
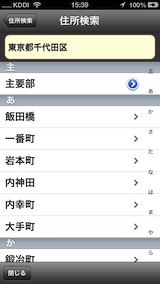
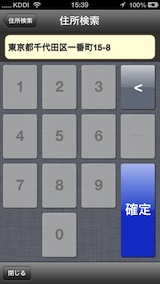
[住所検索]
※丁目以降のデータはキーボードで直接入力します。
◆周辺
現在地の周辺にある施設を検索します。
周辺検索の範囲は、自車もしくは地図中心を含む直径最大約10kmです。
◆施設
施設をジャンルから検索します。
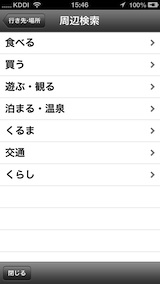

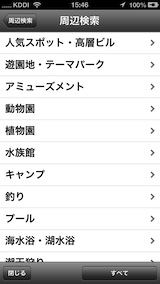
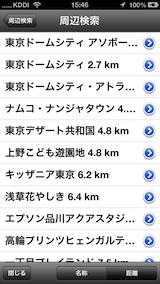
[周辺・施設検索]
◆登録地点
登録した地点から検索します。
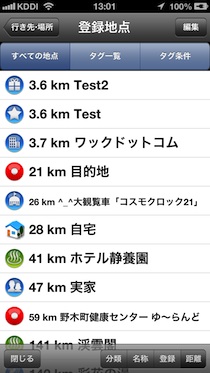
[登録地点]
◆履歴
履歴から検索します。
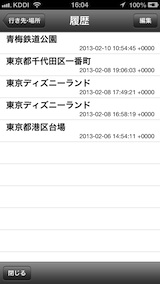
[履歴]
◆連絡先から
iPhoneの連絡先から住所検索を行います。
※「連絡先」から住所を特定する際に、ネットワークによる検索を行います。
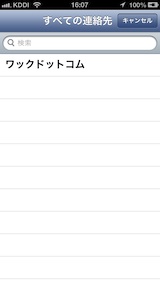

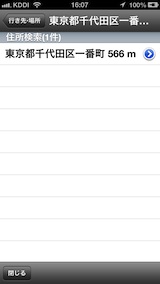
[連絡先から]
◆自宅を指定
登録地点にて自宅登録を行っている場合に有効になります。
④ 検索結果(地点)画面の「ここへ行く」をタップ
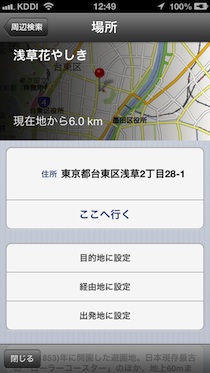
[検索結果画面]
目的地をその他の方法で決定する
◆地図の任意の位置を目的地にする
① 地図をスクロールして行きたいところを地図表示する
② 行きたい地点を指で長押ししてピンをドロップする
③ (>)ボタンをタップするして地点画面に遷移する
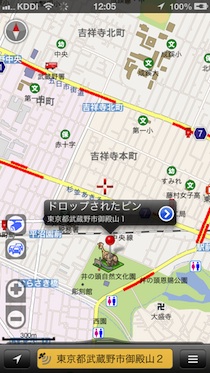
[地図の任意の位置を目的地にする]
「ここへ行く」をタップするとルート探索結果画面が表示されルート探索が開始されます。
「目的地に設定」をタップするとルート編集画面が表示されます。
「ルート探索」ボタンをタップすることでルート探索結果画面が表示されルート探索が開始されます。
表示されたルート探索結果画面の「案内開始」ボタンをタップするとルート案内を開始します。
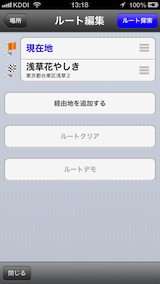

[ルート探索/案内開始]
ルート探索結果画面
ルート検索結果は目的地までの距離、到着予想時刻、到着場所の天気予報が表示されます。
画面上部のタブを選択することで探索条件ができます。
「案内開始」ボタンをタップするとカーナビのルート案内が始まります。

[ルート探索結果]
ルート案内画面
ルート案内中は音声によるガイダンスとルート案内画面が表示されナビゲーションを行います。

[ルート案内画面]
① 案内パネル
目的地までの到着予想時刻、距離。
次の案内ポイントのアイコン、距離、名称を表示します。
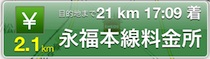
[案内パネル]
② 案内ポイント矢印
案内ポイントの進行方向を白い矢印で表示します。

[案内ポイント矢印]
④ 案内イラスト
高速道路入り口、分岐イラスト、SA/PAなどの施設マップなどを表示します。

[案内イラスト]
⑤ 案内リスト
通過する案内ポイントの名称と距離をリスト表示します。

[案内リスト]
※案内イラストと案内リストはタップすることで右側にスライドさせ地図を広く表示させることが可能です。
再度タップすることで通常の表示に戻すことができます。
有料/一般切り替え機能
有料道路と一般道路が平行している道路などでは誤って逆の道路をマッチングしてしまうことがあります。
このような場合には[有料/一般]切り替えボタンによりマッチングを変更することができます。
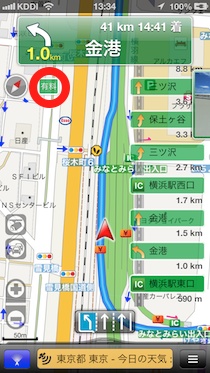
[有料/一般切り替え]
※走行している道路条件などによっては必ず切り替えができるとは限りません。
オートリルート機能
ルート案内中に自車位置が大きく逸れた場合、オートリルート機能が働き、自動的に新しいルートを再探索します。
メインメニューの画面から「ルート編集」ボタンをタップするとルート編集画面が表示されます。
ルート編集では出発地、目的地または経由地の順番を入れ替えたり、削除することができます。
経由地は最大5件まで登録可能です。(目的地を含めて5件)
※出発地に現在地以外を指定した場合には、実際の案内は行いません(ルートの確認が可能です)。
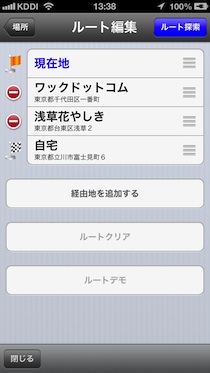
[ルート編集]
ルートメニューの画面から「ルートクリア」ボタンをタップすると「案内中止のお知らせ」アラートが表示され、「はい」をタップするとルートが消去され、案内を中止します。

[ルートクリア]
ルートメニューの画面から「ルートデモ」ボタンをタップするとルートデモが開始されます。
※ルートデモはダッシュボードからも開始することができます。
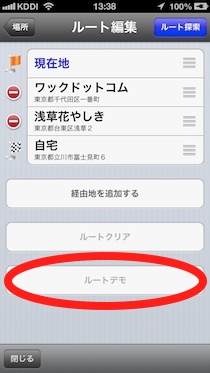
[ルートデモを行う]
ルートデモパネルのStartボタンをタップするとルートデモ走行が開始されます。
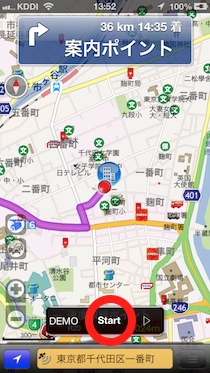
[ルートデモ走行の開始]
ルートデモ走行開始後、ルートデモパネルは右にスライドします。
ルートデモを終了させるとき、走行速度を変更するときにはパネルをタップすることで中央に表示されます。
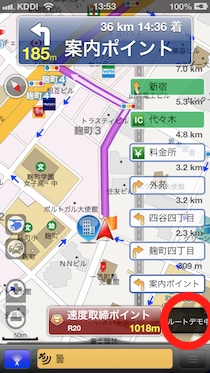
[ルートデモパネル]
ルートデモを終了させるときは■ボタンをタップします。
ルートデモ走行速度を変更する場合には▷ボタンをタップします。
DEMOボタンをタップするとルートデモパネルが再度右にスライドされます。

[ルートデモパネル]
案内開始後、案内パネルを左右にスワイプさせることで目的地までの案内ポイントを確認することができます。



[案内ポイントを確認する]
※[再開]ボタンをタップすることでナビゲーションを再開することができます。
あらかじめ、行きたいところや良く行く場所、自宅を地点登録しておけば簡単にルート案内を行うことができます。
地点を登録するには検索結果の画面から行うことができます。
検索結果から地点登録を行う方法
検索結果として表示される場所(地点)画面から「地点登録を」選びます。
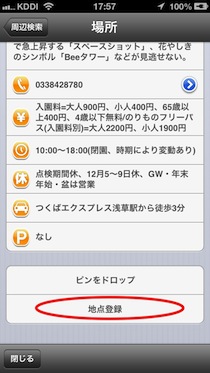
[場所(地点)画面]
地点登録の方法
① 登録したい地点に名前を入力します。
② 分類を選びます。
③ タグを入力します(任意)
④ コメントを入力します(任意)
⑤ 「保存」ボタンをタップして登録を完了します。
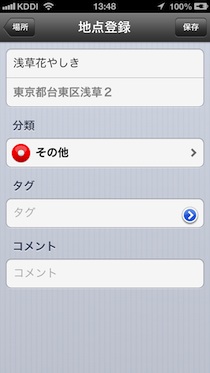
[地点登録画面]
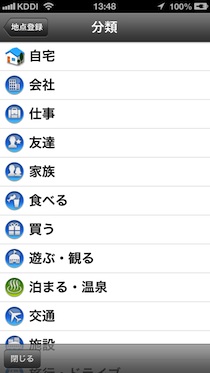
[分類画面]
※分類から自宅を選ぶと、自宅として登録され、行き先•場所メニューの「自宅」ボタンが有効になります。
登録地点の一覧を表示する
① メインメニュー画面から「行き先•場所」を選びます。
② 行き先•場所メニュー画面から「登録地点」を選びます。
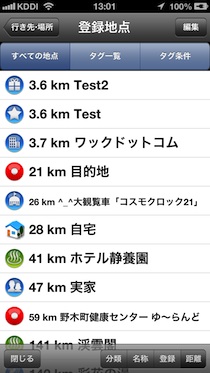
[登録地点一覧画面]
③ 登録地点にタグを設定しておくとタグ一覧において地点を素早く検索することができます。
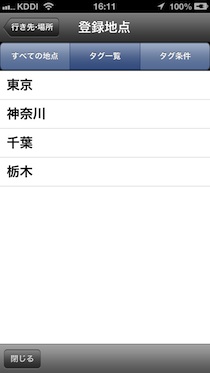
[タグ一覧画面]
④ 複数のタグの条件により地点を素早く検索することができます。
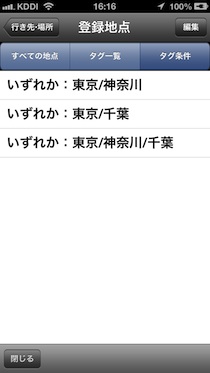
[タグ条件画面]
登録地点を編集する
登録地点一覧画面から「編集」ボタンを選びます。
地点を削除する場合には左側の(-)アイコンをタップしてから
右側に表示される「削除」ボタンをタップしてください。
地点の名称、分類を変更する場合には地点をタップ後、
地点登録画面にて名称、分類、タグ、コメントを変更し「保存」を選択してください。
編集完了後は「完了」ボタンを選びます。
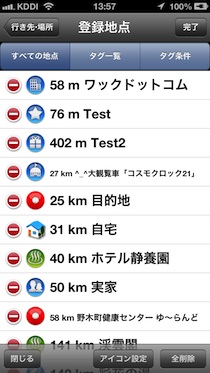
[登録地点編集画面]
登録地点アイコンの変更
登録地点画面で編集モードにて[アイコン設定]を選択すると登録地点のアイコンを変更することができます。
[登録地点アイコンの変更]
地図上のオービス切り替えボタン、または地図•ナビゲーション設定のオービス設定をオンに設定することで、地図上でオービスの位置を確認することができます。
また走行時にオービスが接近してきたときの警報を利用することができます。
地図上でオービスの位置を確認する
地図上でオービスの位置を確認することができます。
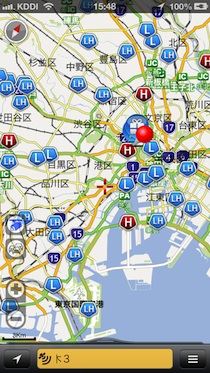
[地図上でオービスを確認する]
走行中にオービスの警報を確認する
走行中に自車位置とオービスの位置情報から音声と警報画面表示による警報を確認することができます。
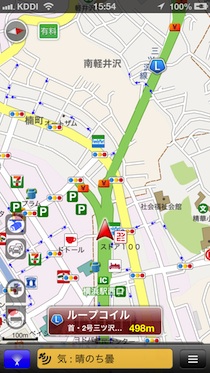
[走行中にオービスの警報を確認する]
データ提供元である三栄書房社の免責事項
本製品に搭載されているオービス及びスピード取り締まりポイントデータは、2011年12月時点で弊社が把握したもののみを搭載しておりますので、
必ずしも日本全国に設置されているオービス及びスピード取り締まりポイントの全数を網羅しているものではございません。
また、搭載データにより不利益が生じた場合でも、弊社にはそれに対する補償責任は一切ございませんのでご了承ください。