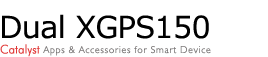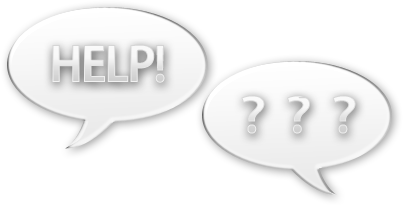
サポート
XGPS150 サポートへようこそ
XGPS150について調べたいトピックを下のリストから選択してください。
※日本語マニュアルのダウンロードはアイコンをクリックしてください。
※日本語マニュアルのダウンロードはアイコンをクリックしてください。
iOS 8.3の障害について
(※iOS 8.4にて改善されております)
(※iOS 8.4にて改善されております)
先般リリースされましたiOS 8.3におきまして、本製品(XGPS150)だけでなく他社の外部GPS(ガーミンやBad Elf)なども含め、
外部GPS機器から正常に位置情報を取得できない不具合があると報告を受けております。
外部GPS機器から正常に位置情報を取得できない不具合があると報告を受けております。
Bluetooth GPS Status Toolは正常に動作するかと存じますが、こちらはMFI(made for iPhone/iPad)のメーカーだけが許された仕様で、iOSの位置情報サービスを経由せずに直接シリアル通信をしているためです。
(そのため、通常のアプリでは見ることの出来ない衛星番号やその位置などが表示することが出来ております。
つまりこのアプリが正常に動作しているということであれば、XGPS150本体の問題ではなく、iOSの不具合であることが分かります。)
(そのため、通常のアプリでは見ることの出来ない衛星番号やその位置などが表示することが出来ております。
つまりこのアプリが正常に動作しているということであれば、XGPS150本体の問題ではなく、iOSの不具合であることが分かります。)
App Storeに公開されている地図アプリ(標準マップやGoogle Map、ナビアプリなど)を動作させる場合、
必ずiOSの位置情報サービスを経由する必要があるため、
今回のiOSの不具合によって正しく通信ができなくなっているものと思われます。
必ずiOSの位置情報サービスを経由する必要があるため、
今回のiOSの不具合によって正しく通信ができなくなっているものと思われます。
つきましては、iOS 8.3へのアップデートはお控えくださりますようお願いいたします。
iOS 8.3にアップデートされたお客様には大変ご不便をおかけいたしますが、
現在弊社におきましてもメーカーに確認中でございますので、
今しばらくお待ち頂きたくお願い申し上げます。
現在弊社におきましてもメーカーに確認中でございますので、
今しばらくお待ち頂きたくお願い申し上げます。
おそらく今回の問題は、他メーカーの外部GPS機器においても発生いたしており、
個別の対応策やメーカーによる修正はできない問題ではないかと推測されますので、
次回のiOSのアップデータで不具合が修正されるのではないかと思われます。
個別の対応策やメーカーによる修正はできない問題ではないかと推測されますので、
次回のiOSのアップデータで不具合が修正されるのではないかと思われます。
また情報が得られましたらば、本サイトに掲載させていただきます。
何卒ご理解ご了承のほどお願い申し上げます。
何卒ご理解ご了承のほどお願い申し上げます。
2015年07月01日 不具合改善のご連絡
本日公開されましたiOS 8.4におきまして、XGPS150から正常に位置情報が取得できる事が確認されました。
iOS 8.3にて位置情報が取得できないお客様におかれましては、iOS 8.4にアップデートして頂けますようお願いいたします。
なおアップデート後に、ペアリングを行おうとしても「接続できませんでした」と表示される場合がございます。
iOS 8.3で作成された接続設定に問題が残っている可能性がございますので、
その場合は、こちらの手順でBluetoothの接続設定の解除をお試しください。
iOS 8.3で作成された接続設定に問題が残っている可能性がございますので、
その場合は、こちらの手順でBluetoothの接続設定の解除をお試しください。
iOS 6へのアップデート後、もしくは同期を行った際にアプリに位置情報が反映されなくなるなど、
iOS 6の問題と思われる障害が報告されております。
原因として以下の可能性が考えられますので下記項目をご確認ください。
iOS 6の問題と思われる障害が報告されております。
原因として以下の可能性が考えられますので下記項目をご確認ください。
1. 「位置情報サービス」の設定が「オン」になっていますか。
iOSのアップデートを行った事で設定が一部リセットされてしまい、
「位置情報サービス」設定が「オフ」になっている可能性がございます。
iPod touch/iPad/iPhoneの設定画面より「プライバシー」→「位置情報サービス」の設定(iOS6の場合)をご確認ください。
なお使用するアプリケーションも同様に[オン」にする必要があります。
「位置情報サービス」設定が「オフ」になっている可能性がございます。
iPod touch/iPad/iPhoneの設定画面より「プライバシー」→「位置情報サービス」の設定(iOS6の場合)をご確認ください。
なお使用するアプリケーションも同様に[オン」にする必要があります。
2. 位置情報サービスのリセットをお試しください。
iOS 6のアップデートを行った、及びiOS 6の端末と同期した際に、
位置情報サービスの設定が正常に引き継がれていない可能性がございます。
位置情報サービスの設定が正常に引き継がれていない可能性がございます。
(1). 端末のアプリを全て終了します。
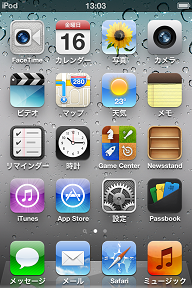 1. 一旦ホーム画面を表示します。
1. 一旦ホーム画面を表示します。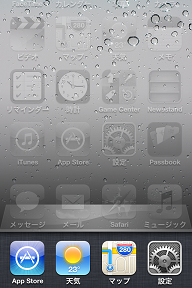 2. ホームボタンをダブルタップします。(画面がせり上がりバックグラウンドにいるアプリのアイコンが表示されます。)
2. ホームボタンをダブルタップします。(画面がせり上がりバックグラウンドにいるアプリのアイコンが表示されます。)
※必ずホーム画面で行ってください。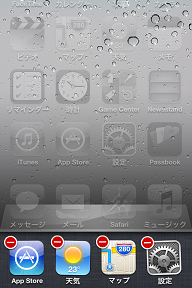 3. これらのアイコンの一つを長押しすると、アイコンがゆらゆら揺れだします。
3. これらのアイコンの一つを長押しすると、アイコンがゆらゆら揺れだします。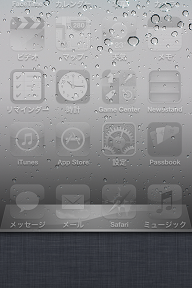 4. 赤いマイナスのバッジ(進入禁止マーク)をタップする事でアプリを一つ一つ終了させていき、全てのアプリを終了させます。
4. 赤いマイナスのバッジ(進入禁止マーク)をタップする事でアプリを一つ一つ終了させていき、全てのアプリを終了させます。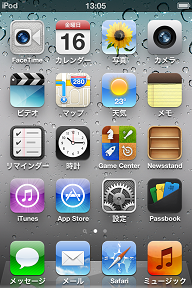 5. ホームボタンを1回タップしてホーム画面に戻ります。
5. ホームボタンを1回タップしてホーム画面に戻ります。
(2). 端末を再起動します。
 1. 端末の右上にあります電源ボタンを長押しします。
1. 端末の右上にあります電源ボタンを長押しします。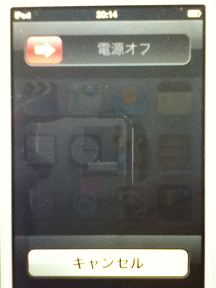 2. 「電源をオフ」のスライドバーを右にスライドさせて電源を切ります。
2. 「電源をオフ」のスライドバーを右にスライドさせて電源を切ります。 3. 画面が真っ暗になったら電源が切れますので、再度電源ボタンを長押しします。
3. 画面が真っ暗になったら電源が切れますので、再度電源ボタンを長押しします。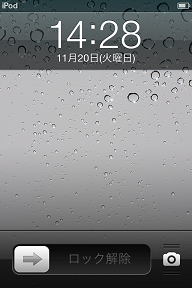 4. リンゴマークが表示されて、しらばらくすると再起動が完了します。
4. リンゴマークが表示されて、しらばらくすると再起動が完了します。
(3). 位置情報とプライバシーをリセットします。
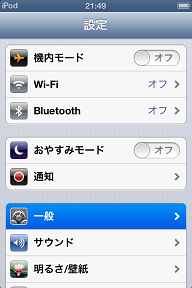 1. 設定画面より「一般」を選択。
1. 設定画面より「一般」を選択。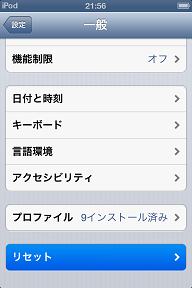 2.「リセット」を選択。
2.「リセット」を選択。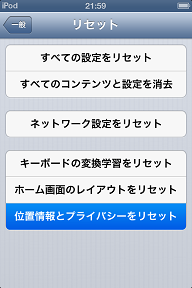 3. 「位置情報とプライバシーをリセット」を選択。
3. 「位置情報とプライバシーをリセット」を選択。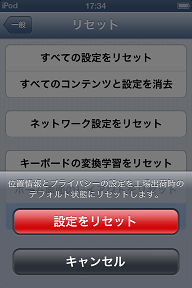 4. 確認メッセージが表示されるので「設定をリセット」をタップします。
4. 確認メッセージが表示されるので「設定をリセット」をタップします。
(4). 設定画面を閉じたら、もう一度(1),(2)を繰り返し全てのアプリを終了、再起動を行います。
※(1)で全てのアプリケーションを確実に終了させる事。
(3)が終わっても他のアプリは一切起動せずにすぐに再起動する事がコツです。
(3)が終わっても他のアプリは一切起動せずにすぐに再起動する事がコツです。
上記の手順が完了しましたら、通常通りXGPS150の電源を入れ、
Bluetoothでペアリングを行い青のLEDが点灯しましたら位置情報アプリ(地図アプリ等)を起動してください。
アプリを起動しますと、位置情報を利用する事の確認を求められるので「OK」を選択してください。
※「位置情報とプライバシーをリセット」を行いますと、プライバシー下に登録されているアプリの設定が削除されます。
その後、位置情報サービスを使用するアプリ毎に、最初に起動した際に確認を求められますので、許可するようにしてください。
(こちらの操作を行っても、アプリやデータが消失する事はありませんのでご安心ください。)
XGPS150の右側緑のLEDが点滅し、しばらくすると点灯に変わりますのでGPSが利用可能になるかと存じます。
Bluetoothでペアリングを行い青のLEDが点灯しましたら位置情報アプリ(地図アプリ等)を起動してください。
アプリを起動しますと、位置情報を利用する事の確認を求められるので「OK」を選択してください。
※「位置情報とプライバシーをリセット」を行いますと、プライバシー下に登録されているアプリの設定が削除されます。
その後、位置情報サービスを使用するアプリ毎に、最初に起動した際に確認を求められますので、許可するようにしてください。
(こちらの操作を行っても、アプリやデータが消失する事はありませんのでご安心ください。)
XGPS150の右側緑のLEDが点滅し、しばらくすると点灯に変わりますのでGPSが利用可能になるかと存じます。
3. 日付と時刻の自動設定を「オフ」にしてお試しください。
GPS情報は時刻と密接な関係がございますので、以下の手順をお試しください。
(1). iPod touch/iPad/iPhoneの設定画面より「一般」→「日付と時刻」と選択し、自動設定を「オフ」にします。
(2). ホーム画面に戻り、起動しているアプリを全て終了します。
(3). ホーム画面に戻り、iPod touch/iPad/iPhoneを再起動します。
再起動が完了したらペアリングを行い、アプリを起動して位置情報の取得状況をご確認ください。
Bluetoothの接続設定に問題がある可能性がございますので、以下の手順をお試しください。
(1). XGPS150の電源を「オフ」にします。
(2). iPod touch/iPad/iPhoneのBluetoothを「オン」にします。
(3). Bluetoothの一覧にあるXGPS150の項目(「接続されていません」と表示)の右側にある青いボタンをタップして、
「このデバイスの登録を解除」を選択して接続設定を解除します。
「このデバイスの登録を解除」を選択して接続設定を解除します。
(4). Bluetoothを「オフ」にします。
(5). ホーム画面に戻り、バックグラウンドで起動しているアプリを全て終了します。
(6). ホーム画面に戻り、iPod touch/iPad/iPhoneを再起動します。
(7). XGPS150の電源を「オン」にします。
(8). iPod touch/iPad/iPhoneのBluetoothを「オン」にし、XGPS150の項目が表示されたら手動でペアリングを行います。
ペアリングが完了しましたら、アプリを起動して位置情報の取得状況をご確認ください。
Q1. Bluetooth機能があればXGPS150を使えますか。
A1. Bluetoothに対応していても、SPP (Bluetooth機能のSerial Port Profile)には対応していない可能性がございますので、必ずSPPに対応しているかご確認ください。なお、SPPへの対応につきましては、Bluetooth製品の各メーカーサポートにお問い合わせください。
Q2. タブレット用デバイス(Android 3.0)でもXGPS150を使えますか。
A2. SPPは対応しておりますが、現状タブレット用のOSであるAndroid 3.0上でGPS情報を正しく取得するアプリケーションがリリースされておりませんので、ご利用になることはできません。 (2011年07月27日現在)。
※Android端末の場合、GPSの位置情報を取得して中継するアプリケーションが別途必要となります。
※Android端末の場合、GPSの位置情報を取得して中継するアプリケーションが別途必要となります。
Q3. 位置情報取得のため、無線LAN(WiFi)が必要ですか。
A3. 位置情報はXGPS150本体に内蔵されているGPSモジュールから取得しますのでWiFiは必要ありません。しかしながら、使用するアプリケーションによっては地図データのダウンロード等でネットワーク接続を必要とするものもありますので、アプリの仕様をご確認ください。
Q4. 海外で使用可能ですか。
A4. XGPS150機器本体につきましては海外でも動作いたしますが、本製品はFCC認証(北米)及び日本国内のTELECの技術基準適合証明を取得した情報通信機器となりますので、規定された地域でのご利用に限定されます。(対象地域以外での使用は各国電波法に抵触する恐れがございますのでご注意ください。)
また海外での使用につきましては動作保証対象外(「1年保証」は国内での使用のみ)となりますので予めご了承ください。
※弊社取り扱いでない並行輸入された製品につきましては日本国内ではご利用になれません。
また海外での使用につきましては動作保証対象外(「1年保証」は国内での使用のみ)となりますので予めご了承ください。
※弊社取り扱いでない並行輸入された製品につきましては日本国内ではご利用になれません。
Q5. 外部GPSを使用する利点は何ですか。
A5. iPad Wi-Fi/iPad2 Wi-Fiや iPod touchなど、機器内部にGPSモジュールの搭載されていない端末に対し、XGPS150のような外部GPS機器を接続することで位置情報を利用したアプリケーションをご使用になることができます。また、GPSの搭載されているiPhone等においてもGPSの機能を分離することにより高精度の位置情報を取得したり、バッテリー消費を抑えて長く使用することができるようになります。
初めての方でもGPSの取得までの流れを簡単にわかるよう順番にご説明いたします。
準備が整いましたら[STEP1]から[STEP6]まで順番に進めてください。
準備が整いましたら[STEP1]から[STEP6]まで順番に進めてください。
◆Step1◆ XGPS150本体をフル充電する
初回時は必ずフル充電(3時間程度)の後、位置情報の確認を行ってください。
充電時間が短く十分に充電されていないとGPS信号の取得が不安定になる可能性がございます。
充電時間が短く十分に充電されていないとGPS信号の取得が不安定になる可能性がございます。
◆Step2◆ XGPS150と接続する機器に合わせてモードスイッチを切り替える
マニュアル(7ページ)を参照し、iPod touch、iPad、iPhone等のiOS端末は右側に、それ以外は左側に切り替えてください。
◆Step3◆ XGPS150と接続する機器の設定[位置情報サービス]を[オン]にする
[オン]の場合[位置情報サービス]及びGPSを使用するアプリケーション(navicoなど)の設定を[オン]に変更してください。
◆Step4◆ 機器とペアリングをする
マニュアル(9ページ)を参照し、接続する機器に合わせた手順でペアリングをしてください。
◆Step5◆ 空の開けた場所や周囲に高い建物がない事を確認する
遮蔽物のない所で、移動せずにGPSの取得を行ってください。なお、GPS衛星は地球の周りを移動しているため、
同じ地点でも時刻によってGPS情報が取得できない場合がございます。
同じ地点でも時刻によってGPS情報が取得できない場合がございます。
◆Step6◆ アプリケーションでGPS取得の確認をする
Q1. Bluetoothステータスインジケータは青く点滅しているのに、
iPod touch/iPad/iPhoneで接続できません。
iPod touch/iPad/iPhoneで接続できません。
A1. 以下の状況が考えられますので下記項目をご確認ください。
1. 青色のBluetoothステータスインジケータはゆっくり(1秒あたり1回程度)点滅している。
iPod touch/iPad/iPhoneの設定画面より「一般」→「Bluetooth」と進みます。
Bluetoothが「オン」になっており、XGPS150が一覧に表示されている事をご確認ください。
XGPS150をタップし、接続してください。
Bluetoothが「オン」になっており、XGPS150が一覧に表示されている事をご確認ください。
XGPS150をタップし、接続してください。
2. 青色のBluetoothステータスインジケータは速く(1秒あたり5回程度)点滅している。
XGPS150の電源をオフにして30秒程待ちます。
iPod touch/iPad/iPhoneの設定画面より「一般」→「Bluetooth」と進み、XGPS150が切断された状態である事を確認します。
XGPS150の電源を「オン」にします。
「Bluetooth」の一覧にXGPS150が表示されたらそれをタップして接続します。
状況が変わらない場合は、iPod touch/iPad/iPhoneを再起動してください。
iPod touch/iPad/iPhoneの設定画面より「一般」→「Bluetooth」と進み、XGPS150が切断された状態である事を確認します。
XGPS150の電源を「オン」にします。
「Bluetooth」の一覧にXGPS150が表示されたらそれをタップして接続します。
状況が変わらない場合は、iPod touch/iPad/iPhoneを再起動してください。
Q2. Bluetoothステータスインジケータは青く点灯しているのに、
iPod touch/iPad/iPhoneでGPS情報の取得ができません。
iPod touch/iPad/iPhoneでGPS情報の取得ができません。
A2. 原因として以下の可能性が考えられますので下記項目をご確認ください。
1. 緑色のGPSステータスインジケータは点灯していますか。
点灯せず点滅状態の場合、その場所では衛星信号を正常に受信できず衛星を検索中の状態です。
上空を遮ぎるものがない場所に移動してください。
※iPod touch/iPad/iPhoneの場合は、アプリケーションがGPS情報を要求するまで、GPSステータスインジケータは点灯しません。
上空を遮ぎるものがない場所に移動してください。
※iPod touch/iPad/iPhoneの場合は、アプリケーションがGPS情報を要求するまで、GPSステータスインジケータは点灯しません。
2. 「位置情報サービス」の設定が「オン」になっていますか。
GPS情報取得のためには、「位置情報サービス」設定を「オン」にする必要がございます。
iPod touch/iPad/iPhoneの設定画面より「一般」→「位置情報サービス」の設定をご確認ください。
なお使用するアプリケーションも同様に[オン」にする必要があります。
iPod touch/iPad/iPhoneの設定画面より「一般」→「位置情報サービス」の設定をご確認ください。
なお使用するアプリケーションも同様に[オン」にする必要があります。
3. モードスイッチは正しい位置に設定されていますか。
iPod touch/iPad/iPhoneの場合、モードスイッチを端子カバー押さえ側(右側)に切り替える必要があります。
4. XGPS150の近くにある別の機器と接続していませんか。
iPod touch/iPad/iPhoneの設定画面より「一般」→「Bluetooth」を開きます。
Bluetoothが「オン」になっており、一覧にXGPS150が表示されている事を確認してください。
表示されない場合、XGPS150は別の機器とペアリングしている可能性があるので、1度XGPS150の電源を「オフ」にして30秒程待ちます。
その後XGPS150の電源を「オン」にし、Bluetooth」の一覧にXGPS150が表示されたら、それをタップして再接続します。
Bluetoothが「オン」になっており、一覧にXGPS150が表示されている事を確認してください。
表示されない場合、XGPS150は別の機器とペアリングしている可能性があるので、1度XGPS150の電源を「オフ」にして30秒程待ちます。
その後XGPS150の電源を「オン」にし、Bluetooth」の一覧にXGPS150が表示されたら、それをタップして再接続します。
5. 再接続をお試しください。
XGPS150の電源オフにします。
iPod touch/iPad/iPhoneの設定画面より「一般」→「Bluetooth」と進み、
一覧よりXGPS150を選択して「このデバイス登録を解除」を選択します。
XGPS150の電源を「オン」にし、「Bluetooth」の一覧にXGPS150が表示されたら、それをタップして再接続します。
iPod touch/iPad/iPhoneの設定画面より「一般」→「Bluetooth」と進み、
一覧よりXGPS150を選択して「このデバイス登録を解除」を選択します。
XGPS150の電源を「オン」にし、「Bluetooth」の一覧にXGPS150が表示されたら、それをタップして再接続します。
Q3. iOS6へのアップデート後、もしくは同期を行った後で、アプリに位置情報が反映されなくなった。
A3. 原因として以下の可能性が考えられますので下記項目をご確認ください。
1. 「位置情報サービス」の設定が「オン」になっていますか。
iOSのアップデートを行った事で設定が一部リセットされてしまい、
「位置情報サービス」設定が「オフ」になっている可能性がございます。
iPod touch/iPad/iPhoneの設定画面より「プライバシー」→「位置情報サービス」の設定(iOS6の場合)をご確認ください。
なお使用するアプリケーションも同様に[オン」にする必要があります。
「位置情報サービス」設定が「オフ」になっている可能性がございます。
iPod touch/iPad/iPhoneの設定画面より「プライバシー」→「位置情報サービス」の設定(iOS6の場合)をご確認ください。
なお使用するアプリケーションも同様に[オン」にする必要があります。
2. 再起動をお試しください。
ご使用されているアプリやiPod touch/iPad/iPhoneの状況が不安定な状態になっている可能性がございます。
一旦端末のアプリを全て終了し、 端末の再起動をしてからもう一度ペアリングを行いまして、
ご使用されているアプリを起動してご確認ください。
一旦端末のアプリを全て終了し、 端末の再起動をしてからもう一度ペアリングを行いまして、
ご使用されているアプリを起動してご確認ください。
3. 位置情報サービスのリセットをお試しください。
iOS 6のアップデートを行った、及びiOS 6の端末と同期した際に、
位置情報サービスの設定が正常に引き継がれていない可能性がございます。
(1). 端末のアプリを全て終了します。
ホームボタンをダブルタップしてバックグラウンドにいるアプリのアイコンを長押しして
赤いマイナスのバッジ(進入禁止マーク)をタップする事でアプリを一つ一つ終了させていき、すべてのアプリを終了させます。
(2). 端末を再起動します。
端末の右上にあります電源ボタンを長押しして、「電源をオフ」を右にスライドさせて電源を切ります。
画面が真っ暗になったら電源が切れますので、再度電源ボタンを長押ししますとリンゴマークが出て再起動します。
(3). 位置情報とプライバシーをリセットします。
設定画面より「一般」→「リセット」→「位置情報とプライバシーをリセット」を選択し、
確認メッセージが表示されるので「設定リセット」をタップします。
(4). 設定画面を閉じたら、もう一度(1),(2)を繰り返し全てのアプリを終了、再起動を行います。
※(1)で全てのアプリケーションを確実に終了させる事。
(3)が終わっても他のアプリは一切起動せずにすぐに再起動する事がコツです。
上記の手順が完了しましたら、通常通りXGPS150の電源を入れ、
Bluetoothでペアリングを行い青のLEDが点灯しましたら位置情報アプリ(地図アプリ等)を起動してください。
アプリを起動しますと、位置情報を利用する事の確認を求められるので「OK」を選択してください。
※「位置情報とプライバシーをリセット」を行いますと、プライバシー下に登録されているアプリの設定が削除されます。
その後、位置情報サービスを使用するアプリ毎に、最初に起動した際に確認を求められますので、許可するようにしてください。
(こちらの操作を行っても、アプリやデータが消失する事はありませんのでご安心ください。)
XGPS150の右側緑のLEDが点滅し、しばらくすると点灯に変わりますのでGPSが利用可能になるかと存じます。
位置情報サービスの設定が正常に引き継がれていない可能性がございます。
(1). 端末のアプリを全て終了します。
ホームボタンをダブルタップしてバックグラウンドにいるアプリのアイコンを長押しして
赤いマイナスのバッジ(進入禁止マーク)をタップする事でアプリを一つ一つ終了させていき、すべてのアプリを終了させます。
(2). 端末を再起動します。
端末の右上にあります電源ボタンを長押しして、「電源をオフ」を右にスライドさせて電源を切ります。
画面が真っ暗になったら電源が切れますので、再度電源ボタンを長押ししますとリンゴマークが出て再起動します。
(3). 位置情報とプライバシーをリセットします。
設定画面より「一般」→「リセット」→「位置情報とプライバシーをリセット」を選択し、
確認メッセージが表示されるので「設定リセット」をタップします。
(4). 設定画面を閉じたら、もう一度(1),(2)を繰り返し全てのアプリを終了、再起動を行います。
※(1)で全てのアプリケーションを確実に終了させる事。
(3)が終わっても他のアプリは一切起動せずにすぐに再起動する事がコツです。
上記の手順が完了しましたら、通常通りXGPS150の電源を入れ、
Bluetoothでペアリングを行い青のLEDが点灯しましたら位置情報アプリ(地図アプリ等)を起動してください。
アプリを起動しますと、位置情報を利用する事の確認を求められるので「OK」を選択してください。
※「位置情報とプライバシーをリセット」を行いますと、プライバシー下に登録されているアプリの設定が削除されます。
その後、位置情報サービスを使用するアプリ毎に、最初に起動した際に確認を求められますので、許可するようにしてください。
(こちらの操作を行っても、アプリやデータが消失する事はありませんのでご安心ください。)
XGPS150の右側緑のLEDが点滅し、しばらくすると点灯に変わりますのでGPSが利用可能になるかと存じます。
返品・交換・キャンセルについては下記の条件で承りますのでご確認下さい。
尚、発送日の午前11時をすぎると、発送済み扱いとなり、キャンセルはできません。
尚、発送日の午前11時をすぎると、発送済み扱いとなり、キャンセルはできません。
お客様のご都合のよる返品・交換・キャンセル(注文ミスによる交換、購入取り消しによる返品等)
・期限……商品到着より8日以内にご連絡ください
・送料……お客様ご負担(交換の場合は往復分ご負担願います)
・その他…未開封・未使用であること。
※ご返金に際して発生する手数料はご返金金額から差し引かせて頂きます。
・送料……お客様ご負担(交換の場合は往復分ご負担願います)
・その他…未開封・未使用であること。
※ご返金に際して発生する手数料はご返金金額から差し引かせて頂きます。
動作不良等の初期不良による交換
・期限……1年保証対象[交換]となります。
・送料……弊社負担
※製品の品質を確認するためにかかる返送料は当社が負担いたします。
製品が不良品として判断された場合には、良品と交換いたします。
・送料……弊社負担
※製品の品質を確認するためにかかる返送料は当社が負担いたします。
製品が不良品として判断された場合には、良品と交換いたします。
返品・交換ができない商品について
・お客様の取り扱いによる傷や破損が生じた商品
・弊社におきまして販売いたしておりますXGPS150のファームウェアは1.0.34です。
ファームウェアのアップデートに伴う障害等につきましては、サポートの対象外となりますのでご注意下さい。
ファームウェアのアップデートに伴う障害等につきましては、サポートの対象外となりますのでご注意下さい。
※返品・交換の対象外となる商品をご返送頂いた場合や受け取りを辞退された場合、
商品代金及び送料(各営業所→当店への返送分を含む)を全額ご請求させて頂く場合がございますのでご注意下さい。
商品代金及び送料(各営業所→当店への返送分を含む)を全額ご請求させて頂く場合がございますのでご注意下さい。
その他
・配送途中の事故によるキズ・汚れ等が生じた場合は商品到着後8日以内にご連絡ください。(送料弊社負担)
・いかなる場合におきましてもご注文の商品代金を超える返金および保証はお受けできませんので、あらかじめご了承ください。
問題が解決しない場合や、その他のご意見、ご質問等がございましたらお気軽にご連絡ください。
なお、お問い合わせの際には、下記内容をご連絡ください。
なお、お問い合わせの際には、下記内容をご連絡ください。
- 1. 製品のシリアルナンバー
- 2. 購入店 (ワックオンラインストア等)
- 3. 機器の世代とOSのバージョン
- iPod, iPod touch, iPad, iTunes, Safariは、米国及びその他の国々で登録されたApple Inc.の商標です。
- その他の記載されている会社名、商品名は各社の商標または登録商標です。
- 株式会社ワックドットコムは、Dual社製品(XGPS251、XGPS150)の日本国内における正規ディストリビューターです。